JiShop/Android has a tab-based interface. The interface consists of the following screens
The Kanji Search tab is used for searching in the kanji database.
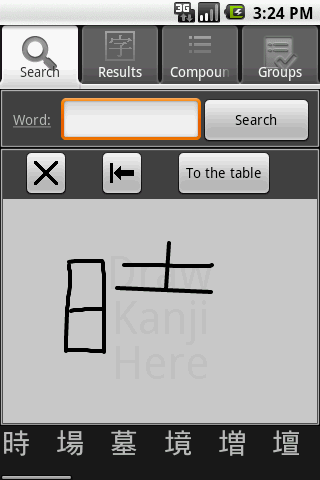
Since v.2, the default mode of search is the handwritten kanji input mode. The top portion of the screen is for searching by kanji reading or meaning, the middle and bottom are for finger writing. The writing surface and the reading search are independent - the contents of the reading box are not used as a filter or hint for the kanji recognition system.
When you write a kanji with a finger, the possible results of recognition are displayed in the bottom bar. It's horizontally scrollable - there might be more than one screenful of results. Tap on a kanji (or a kana chararacter, those are recognized too) to navigate to its dictionary entry.
On phones in landscape mode, the title "Word" to the left of the reading box is tappable. Tap it to switch between search by reading and search by English meaning of the kanji.
On top of the recognition area there's a toolbar with three buttons. The X button erases all strokes, the Backspace button erases the last drawn stroke. The third button restores the classic JiShop table of radicals.
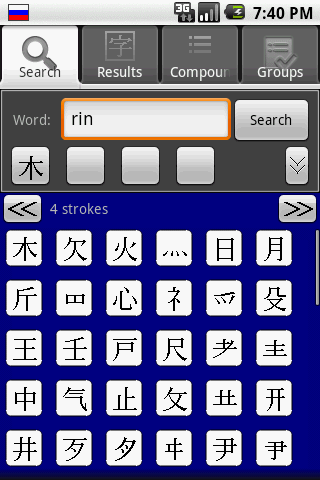
In the radical search mode, all the search parameters work in concert. An arbitrary filter that may consist of a combination of reading, radicals, meaning, and stroke count, it applied to the kanji list.
The search parameters are specified in the top part of the window:
- In the Word box, you can provide the reading (onyomi or kunyomi) of the kanji you're looking for, either in rōmaji or in kana. If you know the Japanese spelling of the word, you can provide it there as-is.
- The four cells in the second row contain the selected radicals.
- The Search button runs the search by the specified parameters (reading, radicals, etc.).
The lower part of the main window is occupied by the radical table. It can run in one of the two modes:
- In Wide mode (default), the table is divided into pages. A page contains all radicals with the same stroke count. You can scroll between pages by means of the arrow buttons in the table header, or by swiping with your finger. Vertical panning gesture performs vertical scrolling within a page.
- In the Classic mode, the structure of the table is practically identical to that of JiShop/Windows. Radicals are arranged in columns by stroke count, except for the table bottom. Stroke count is displayed in the table header.
Clicking on a radical in the table selects it and places it into a free cell; clicking an occupied cell clears it.
If you tap and hold a radical in the table, the table will collapse - all radicals will disappear, except for ones that are related to the one tapped. In JiShop/PC you can get the same result by right-clicking a radical twice. The relation between radicals is defined loosely; two radicals are considered related if:
- They look alike
- One contains the other
- One historically evolved from the other
- One if an abbreviation of the other
- They often go together
To restore the full table, click the Menu button on your phone, then tap on the "Show all radicals" command.
The "Categories" menu command also performs a table collapse, but it lets you collapse a table by a semantic or graphic radical category - top radicals, enclosing radicals, people, animals, katakana characters, etc.
The "Radical Info" menu command switches the table into the radical info mode. In this mode, clicking on a radical would bring up a panel with a brief note about a radical - usage, placement, phonetic value, similar or related radicals. In JiShop/Windows you can get the same result by right-clicking the radical with the Shift button held down. To escape from this mode, tap on "Radical Info" again.
JiShop also supports searching by word meaning (i. e. English translation).
To use it, you have to click the ![]() Details button:
Details button:
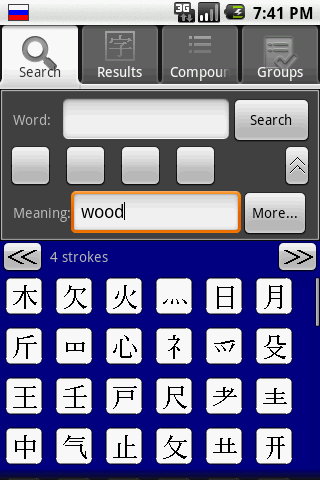
To change even more search parameters, click the "More" button. These parameters are:
- The "Stroke count" box lets you limit your search to kanji with the specified number of strokes. It's handy if you're used to traditional Chinese character dictionaries.
- Checking the "Enable deep decompositions" box turns on searching by deep decomposition of kanji into radicals. It's useful when you're looking by primitive strokes. For example, if you're looking for the "dot" radical, you won't normally find the "dog" kanji. But with deep decomposition enabled, you will.
- Checking the "Enable nonstandard decompositions" box makes JISHOP consider non-standard decompositions of kanji into radicals. Some popular misconceptions and radical misidentifications are covered by this option.
- Checking the "Selected characters specify the kanji fully" box makes the search only look for characters that consist precisely of the selected radicals. Without this check, radical search finds all kanji that contain the selected radicals and maybe other radicals as well.
Deep and Nonstandard modes persist between runs of JiShop. The rest of these extra parameters are reset to their default values.
When you click "Search", JiShop first goes through its kanji list. The matching kanji are displayed on the Results tab. If not a single kanji was found, and either meaning or reading was specified, the app searches the compound words dictionary for the same reading/meaning, and displays the results on the Compounds tab.
The reading can be specified either in rōmaji , or in hiragana, or in katakana. You can specify long vowels either with a colon, or as "ou/uu".
To search for words by their fragments, add dots as wildcards:
kari.. => kari, kariru...
..kari => kari, hikari, kakari...
..kari.. => kari, kariru, hikari, hakarigoto...
ka..ri => kari, kawari, kagiri, kaori...
You can also provide the Japanese word directly in the "Word" box.
The Results tab contains the list of the found kanji and the dictionary entry for one of those.
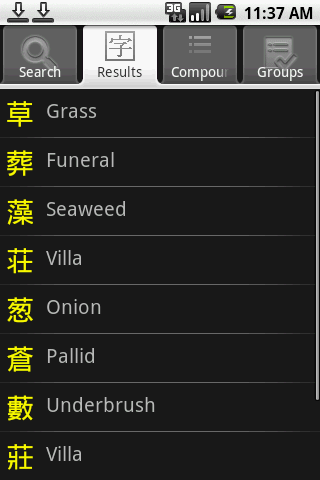
You can select a kanji in the list by tapping on its line. If only one kanji is found, there's no list. The name of the kanji in the list is its most basic meaning; it does not necessarily cover the full range of possible translations. To see all possible translations, navigate to the dictionary entry of the kanji.
Long tapping on a kanji in the list adds it to the strudy group.
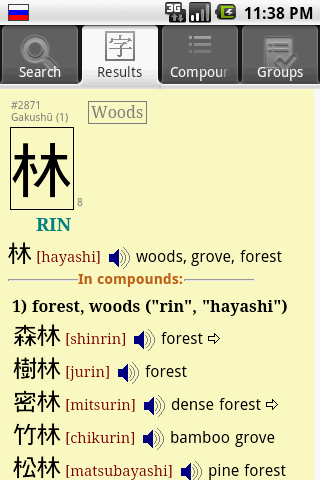
The layout of the dictionary entry is identical to that of the JiShop/PC; you can find the description in the JiShop/PC's manual. All kanji in the entry are hyperlinks - if you tap a kanji with your finger, the kanji's own dictionary entry will be displayed. Clicking the large kanji image will activate the Compounds tab and place the kanji into a search cell.
To navigate from the kanji entry back to the list, click the phone's Back button.
Since v.1.70, the Decompose command invokes the interactive tree decomposition screen. On that screen, you can see the way kanji is built from its elements. All elements are clickable. To invoke the old action of the Decompose command - i. e. collapse the radical table - press the Menu button on the decomposition screen.
From v.1.50, JiShop supports outputing Japanese pronunciation of words as spoken voice.
To listen to a word, press on the ![]() icon
next to it.
icon
next to it.
Since v.1.60, JiShop will take advantage of local Android text-to-speech facility, if a Japanese engine and voice is present on the device. To see how can you install one, refer to this guide. If a local Japanese-capable engine is not found, JiShop will fall back to the free Internet-based service provided by Microsoft Translator. In that scenario, spoken pronunciation requires an active Internet connection.
Sometimes the Japanese spelling of the word does not uniquely identify its pronunciation because of the existence of homographs (English example: "read" as in "I read every day" vs. "read" as in "I have read"). In such cases, it's up to the text-to-speech engine which pronunciation to use.
JiShop/Android supports retrieval and display of online animated Stroke Order Diagrams (SODs), like the Strokes plugin does for JiShop/PC. To see the SOD, tap the "Stroke order". The SODs are normally taken from the Internet, so for this command you must have an active connection. As of release 1.10, offline storage of stroke-order diagrams is not supported.
The menu commands on the entry screen are:
- Back - Displays the previous kanji (like Back in a Web browser)
- Forward - Displays the next kanji (like Forward in a Web browser)
- Decompose - Displays the way the current kanji is composed of elements in a tree form
- Search for words - Activates the Compounds tab, places the current kanji into a search box
- Stroke Order - Brings up the animated SOD, with options for SOD source selection
- Information - Brings up a sheet of miscellaneous kanji information, such as its numbers in various dictionaries and codes in various codepages
The Compounds tab is used for searching in the compound words dictionary.
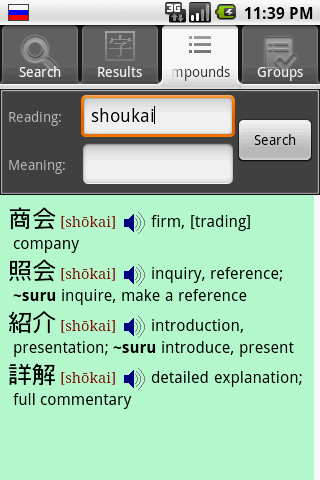
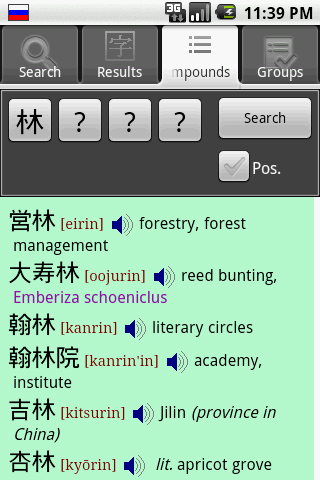
Two modes of search are supported: search by reading/meaning and search by kanji. You can switch between modes by tapping the respective commands in the menu.
You can specify the reading in rōmaji, hiragana, or katakana, just like on the main tab.
In the search by kanji mode, you can select up to four kanji to search for. The "Position" checkbox determines whether the kanji's position in the compound word will be taken into account during search. To place a kanji into a search cell, you have to locate it in the Results tab, and click either the large kanji image, or the "Search for words" command in the menu.
A free kanji cell can have one of the two values - "?" or "-". You can cycle between those by tapping on the cell. The question mark means that on this position, any character would fit. The dash means that this position must be blank in the compound word. In other words, if you search for AB--, the system will find all words with precisely two characters - A and B (in this order), maybe with some hiragana in the middle. If you search for AB??, then the words of 3 or more kanji will be found as well, as long as the first kanji are AB. The "-" sign is taken into account both in position-aware and in position-independent search mode.
The Search button starts the search. The words, once found, are displayed below. The output format is identical to that of JiShop/PC. All kanji in the compound words are hyperlinks - you can bring up the kanji's dictionary entry by clicking on it.
The Groups tab is used for managing study groups of kanji.
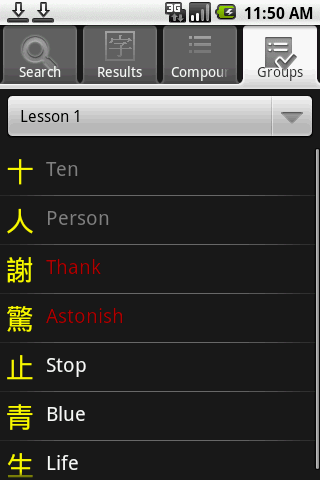
Once you find a kanji or a word in the dictionary, you have an option of adding it to a study group. On the Results tab, when facing a dictionary entry, click "Add to group" in the bottom menu. To add a compound word to a group, either select it by tapping and tap "Add to group" in the menu, or tap the plus button to the right of the word. You can have many groups, but only one active one - that's the one where the added kanji and words go. Each line in the group can be marked as "hard" or "easy". This mark finds its use in the drill setup.
To change the active group, click on the group list in the top part of the screen. To create, rename, or delete groups, use the menu commands.
Tapping an item on the group tab brings up its dictionary entry. Long-tapping a line lets you mark that line as easy or hard, or remove it from the group. Easy characters are rendered in grey, hard ones - in red.
Since JiShop 1.92, you can use the system clipboard to manage the items in groups en masse. The Edit/Copy All command copies all characters in the currently selected group to the clipboard as a continuous string of Japanese characters; the Edit/Paste command scans the clipboard for Japanese characters and inserts them into the current group. On Android 3.x and below, there's a potential for data loss when you copy and paste groups with compound words this way - a compound word of two, for example, kanji will be copied as two kanji, and during the paste operation, instead of one word item two kanji items will be pasted. In Android 4, the clipboard is more capable and this is not an issue anymore.
There's also a Copy command in the context menu.
Since v. 1.90, JiShop supports copying study groups between devices, including, potentially, ones that run on different platforms (iOS, Windows). Several vehicles are supported - your personal file storage at Dropbox.com, and local (WiFi) networking. Importing to/from JiShop/iOS is supported in v. 3.50 and above. File exchange support for JiShop/Windows is planned; currently it's one way, you can import groups from Windows to Android but not vice versa.
Since v. 1.92, group import works by merging the incoming groups with the existing ones. Groups are matched by name, case-insensitively.
On its first run, the Export to/Import from Dropbox command flashes a logon window. You're expected to provide a username and a password for your Dropbox account; if none exists, you can create it right there. Then you're asked to grant access to your files to JiShop. Once you grant access, it remains in place forever, unless explicitly revoked. The exported file is stored in the "Jishop" folder.
Export to a local device should be initiated on the source device. The respective menu command starts searching for running instances of JiShop on the local network; for mobile devices this means on the same WiFi. So in order for export to work, JiShop must be running on the destination device as well.
Tapping on a device name starts the export operation. Once the file is transferred, the destination device flashes a window, asking whether you want to import the received groups. Tap on "Yes" to proceed.
Data exchange with JiShop/Windows is supported in one way only, via an SD card. In JiShop/Windows,
the drill groups are stored as files with the KDG extension in the following folder:
C:\Users\MyUsername\AppData\Roaming\Jishop\Groups (Windows Vista/7/8)
C:\Documents and Settings\MyUsername\Application Data\Jishop\Groups (Windows XP)
A single KDG file may store multiple groups. If you copy one to the SD card, and plug the card into an Android device, JiShop can import it. Tap on "Import"/"JiShop/Win file from card" in the menu. If there's more than file in the root, a selection window will be presened.
The menu commands are:
- Groups
- New... - lets you create a new group. The new group becomes active.
- Rename... - lets you rename a group. The name cannot be blank.
- Delete - deleted the group. You cannot delete the last group - at least one must remain.
- Import
- Preset groups... - downloads study groups of kanji from our site, grouped by subject matter or JLPT level
- My groups at Dropbox - downloads the previously exported groups file from Dropbox
- JiShop/Win file from card - scans the SD card root for KDG files, merges the found groups with the locally stored ones
- Export
- To a nearby device - initiates search for running instances of JiShop on the local network
- To Dropbox - uploads the group file to your private file storage at Dropbox.com
- To text file on SD card - saves the current group's words and kanji into a Tab-separated text file in the SD card root
- Edit
- Copy All - copies all kanji and words to the clipboard as a continuous string of Japanese characters
- Paste - adds all Japanese characters on the clipboard to the current group
- Drill - runs the kanji drill against the currently selected group
The Drill is for memorizing kana and kanji characters.
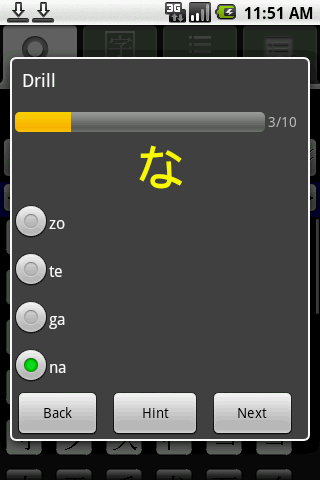
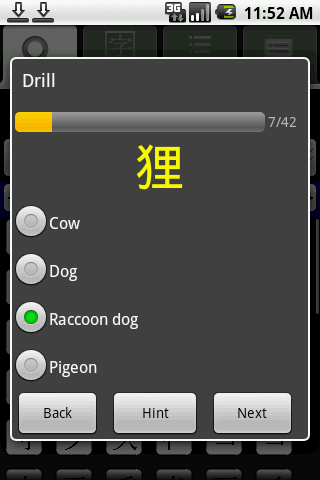
The drill exists in four varieties: hiragana, katakana, preset kanji, and study groups. In each variety, you're presented with a series of Japanese characters and have to guess reading or meaning (for kanji) for each, from 4 choices. At the end of the drill, you are given a percentage mark and the correct answers.
The Back/Next buttons navigate in the list of drill characters. The "Done" button finishes the drill and brings up the marks screen. It only becomes available once you give an answer to each drill question. The "Hint" button gives you the right answer; go ahead and cheat on the test if you feel like it.
The amount and the nature of the kana drill characters are determined by JiShop's settings.
The preset kanji are some groups that come with JiShop and are arranged by the general area of meaning - animals, body parts, colors, etc. You have an option of running the drill within your own study groups.